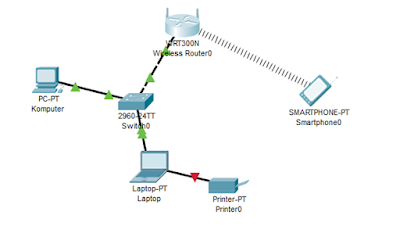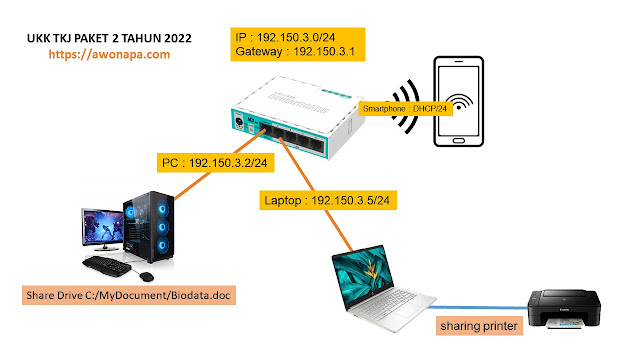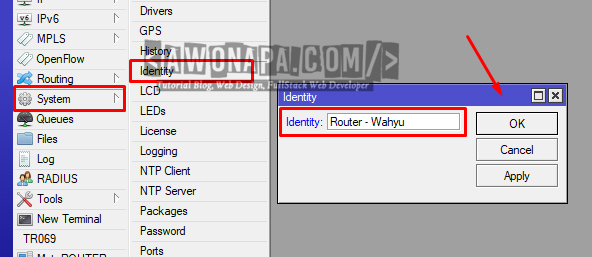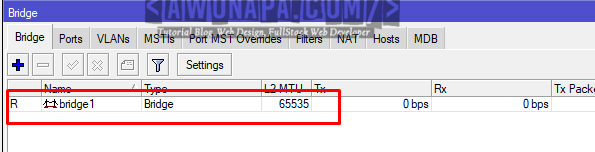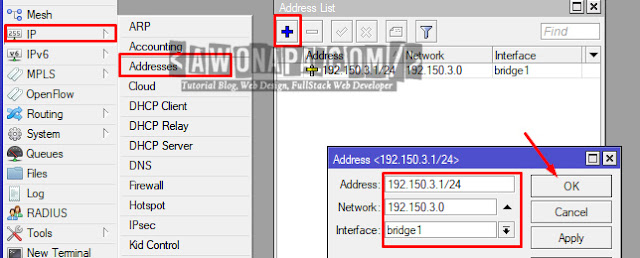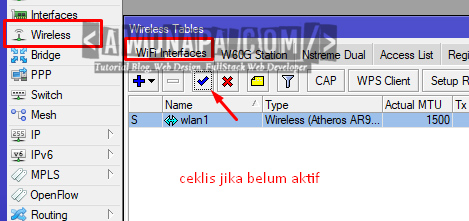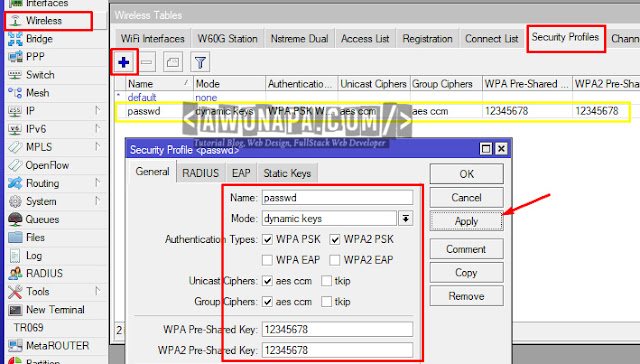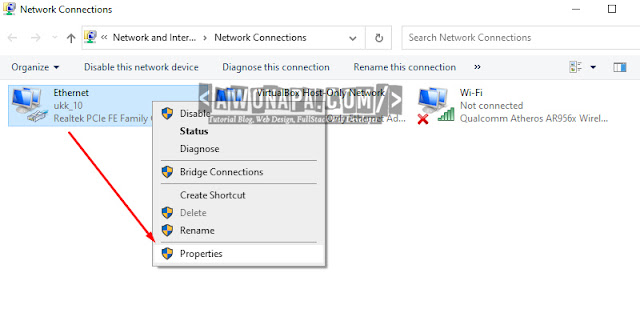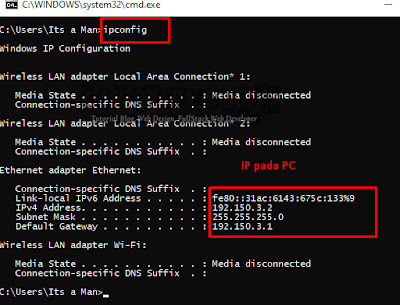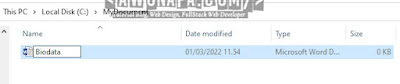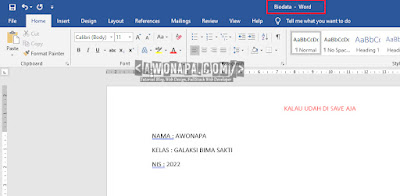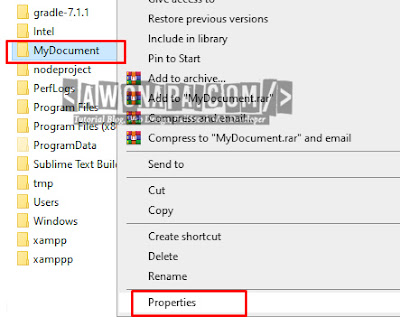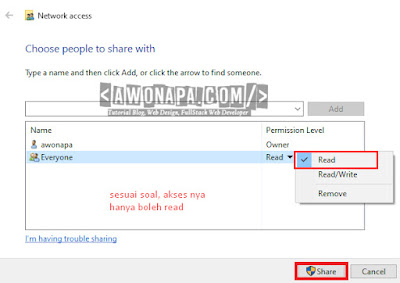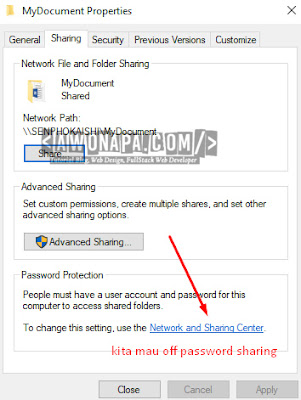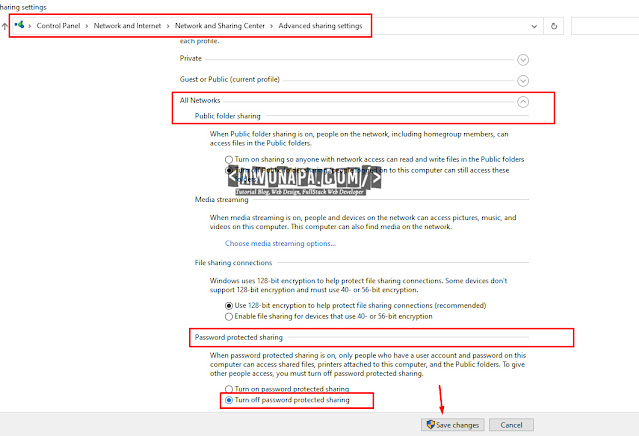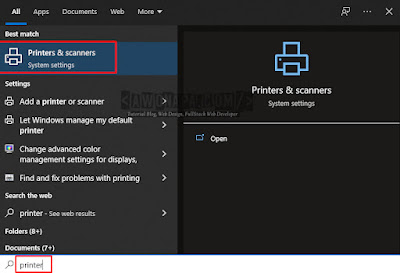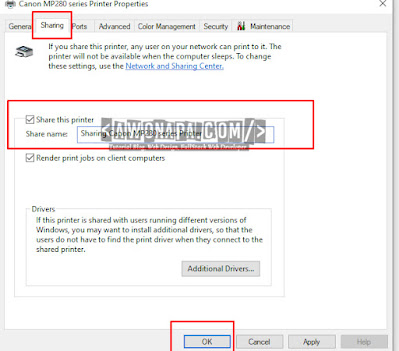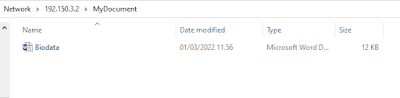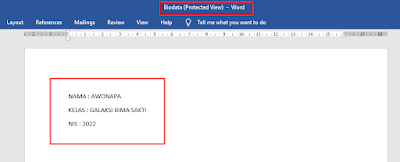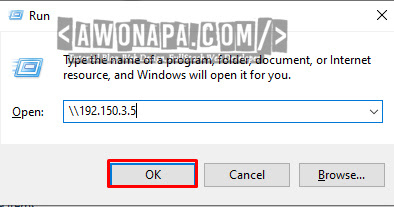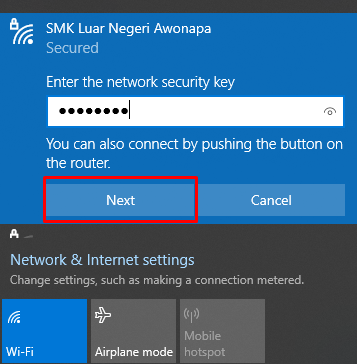Materi Administrasi Infrastruktur Jaringan kelas 12 semester 1 dan 2
Tabel dan link dibawah ini adalah materi pokok kompetensi dasar yang akan di capai siswa. Diberikan juga sumber bacaan untuk teori. Tugas dan kegiatan belajar dapat dibaca sesuai materi yang akan dibahas. Selamat belajar.
SILAHKAH KLIK LINK SESUAI MATERI DI BAWAH INI :
Semester 1
3.10 Mengevaluasi permasalahan Firewall jaringan
- Memahami Firewall
- Melakukan analisa kebutuhan Firewall
- Mengkaji kelebihan dan kelemahan menggunakan Firewall
4.10 Mengkonfigurasi Firewall jaringan
- Melaksanakan simulasi konfigurasi Firewall menggunakan packet tracert
- Melaksanakan konfigurasi Firewall menggunakan mikrotik
- Melakukan pengecekan hasil konfigurasi Firewall
- Melaksanakan Pelaporan konfigurasi Firewall
3.11 Menganalisis permasalahan Firewall jaringan
- Mengidentifikasi permasalahan Firewall jaringan
- Melakukan analisa kesalahan konfigurasi Firewall jaringan
4.11 Memperbaiki konfigurasi Firewall jaringan
- Melakukan konfigurasi ulang Firewall jaringan
- Melakukan pengujian hasil konfigurasi Firewall jaringan
- Melaksanakan pembuatan laporan hasil konfigurasi Firewall jaringan
3.12 Mengevaluasi manajemen bandwidth
- Memahami manajemen bandwidth
- Melakukan analisa kebutuhan manajemen bandwidth
- Mengkaji kelebihan dan kelemahan menggunakan manajemen bandwidth
4.12 Mengkonfigurasi manajemen bandwidth
- Melaksanakan simulasi konfigurasi manajemen bandwidth menggunakan packet tracert
- Melaksanakan konfigurasi manajemen bandwidth menggunakan mikrotik
- Melakukan pengecekan hasil konfigurasi manajemen bandwidth
- Melaksanakan Pelaporan konfigurasi manajemen bandwidth
3.13 Mengevaluasi manajemen bandwidth
- Mengidentifikasi permasalahan manajemen bandwidth
- Melakukan analisa kesalahan konfigurasi manajemen bandwidth
4.13 Memperbaiki konfigurasi manajemen bandwidth
- Melakukan konfigurasi ulang manajemen bandwidth
- Melakukan pengujian hasil konfigurasi manajemen bandwidth
- Melaksanakan pembuatan laporan hasil konfigurasi manajemen bandwidth
Semester 2
3.14 Mengevaluasi permasalahan load balancing
- Memahami load balancing
- Melakukan analisa kebutuhan load balancing
- Mengkaji kelebihan dan kelemahan menggunakan load balancing
4.14 Mengkonfigurasi load balancing
- Melaksanakan simulasi konfigurasi load balancing menggunakan packet tracert
- Melaksanakan konfigurasi load balancing menggunakan mikrotik
- Melakukan pengecekan hasil konfigurasi load balancing
- Melaksanakan Pelaporan konfigurasi load balancing
3.15 Mengevaluasi permasalahan load balancing
4.15 Memperbaiki konfigurasi load balancing
- Melakukan konfigurasi ulang load balancing
- Melakukan pengujian hasil konfigurasi load balancing
- Melaksanakan pembuatan laporan hasil konfigurasi load balancing
3.16 Mengevaluasi proxy server
- Memahami proxy server
- Melakukan analisa kebutuhan proxy server
- Mengkaji kelebihan dan kelemahan menggunakan proxy server
4.16 Mengkonfigurasi proxy server
- Melaksanakan simulasi konfigurasi proxy server menggunakan packet tracert
- Melaksanakan konfigurasi proxy server menggunakan mikrotik
- Melakukan pengecekan hasil konfigurasi proxy server
- Melaksanakan Pelaporan konfigurasi proxy server